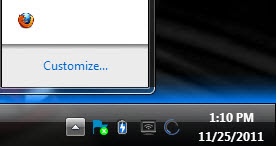
Firefox users have to installed the extension and rebooted the browser afterwards need to configure it first before they can make use of the functionality it provides.
The easiest way to do that is to load the about:addons page in the Firefox address bar. Locate the TrayhotKey extension in the listing and select options to open the preferences.
The options are divided into three different groups. First a hotkey area at the top which can be used to change the default Ctrl+’ hotkey to another one. Please note that this hotkey triggers one of the “aces”. New users may assume that the hotkey lets them minimize Firefox to the system tray. This is only partially correct. This hotkey hides Firefox on the system. The browser window disappears from the taskbar and is not displayed in the system tray. Experienced users can still find out that the browser is running with the help of the Windows task manager or a process explorer. Another tap on the hotkey brings Firefox back to the front.
The tray group in the options handle if and when the Firefox icon is displayed in the system tray. Always show tray will display a permanent icon in the tray, while minimize window to tray only when the browser minimizes. This option changes the default behavior so that the browser is minimized to the system tray area in Windows. Close window to tray finally takes over the close Firefox process. A click on the x in the Firefox window usually closes the browser. If the close window to tray option is enabled, it will instead minimize the browser to the system tray.
The remaining options handle the the web browser’s opacity and transparency levels. Here it is possible to make the browser window transparent to see what’s underneath.
TrayHotKey adds two core features to the browser. First the ability to hide Firefox on a system with the help of a hotkey, and second the option to minimize the browser to the system tray.


0 comments:
Post a Comment